
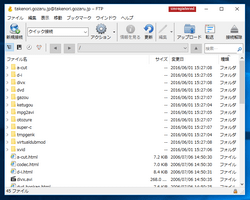
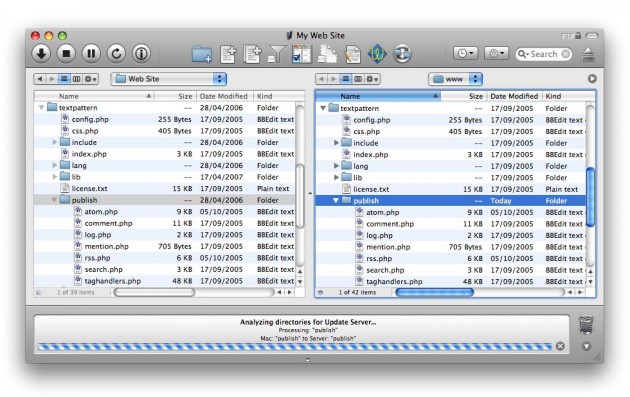
Now you’ll need to sign in to your Google Account. When you press the Connect button, your default browser will automatically open.Press the Connect button on the Open Connection window.

Then enter your Google Account email address in the Google Account Email text box.Select Google Drive from the drop-down menu at the top of the Open Connection window.Press the Open Connection button to open the window in the shot directly below.Open the Cyberduck software shown in the snapshot directly below.Before you launch Cyberduck, open your default browser (which will be Edge in Windows 10 unless you’ve configured otherwise) and log out of your Google Account if you’re currently signed in to it.Launch the Cyberduck installer to add the software to Windows 10.Open the folder you saved the Cyberduck installer to in File Explorer.First, press the Download button on this webpage to save Cyberduck’s installer to Windows.This is how you can transfer Google Drive documents via Cyberduck in Windows 10. Cyberduck enables you to open Google Drive, Dropbox, OneDrive, Google Cloud Storage and other cloud storage services within its window. However, you can also utilize Cyberduck to transfer files to and from cloud storage services. As such, this is ideal software to add new content to your website with. This is an intuitive program with which you can connect to remote hosts to transfer files. Restoro has been downloaded by 0 readers this month.Ĭyberduck is one of the best open-source FTP (File Transfer Protocol) software for Windows 10 and other platforms.
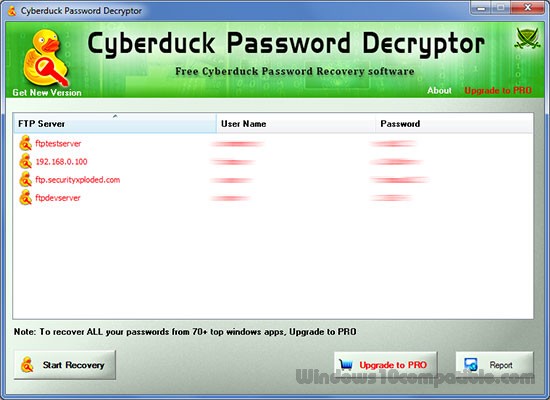
Download Restoro PC Repair Tool that comes with Patented Technologies (patent available here).Ĭlick Start Scan to find Windows issues that could be causing PC problems.Ĭlick Repair All to fix issues affecting your computer's security and performance.Home › How to › How to transfer Google Drive files with Cyberduck in Windows 10


 0 kommentar(er)
0 kommentar(er)
